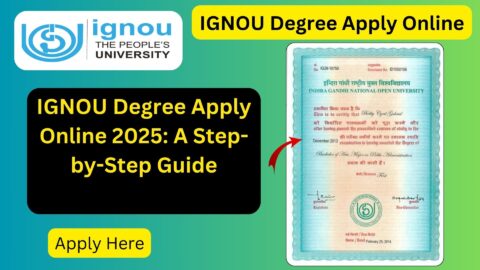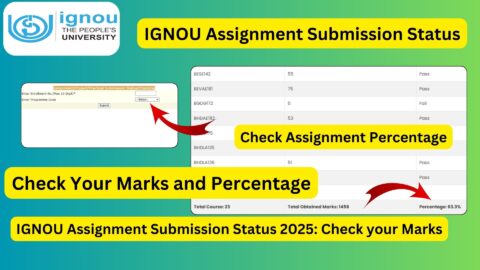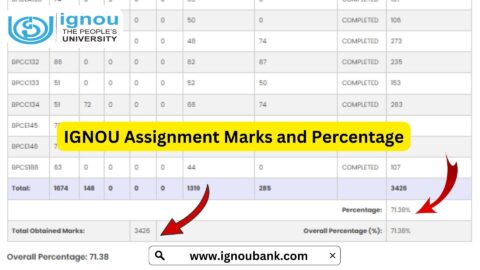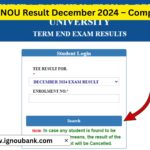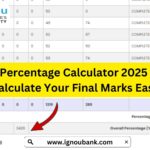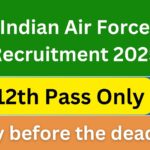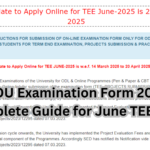Microsoft Word is a powerful tool used by millions of people around the world for creating documents, reports, letters, and much more. To make the most out of this software and improve your productivity, knowing and using shortcut keys can be a game-changer.
In this article, we’ll explore a comprehensive list of MS Word shortcut keys that can save you time and effort while working on your documents.
MS Word Shortcut Keys ( All Shortcut) 2024
| Command Name | Modifiers | Key |
| All Caps | Ctrl+Shift+ | A |
| App Restore | Alt+ | F5 |
| Auto Format | Alt+Ctrl+ | K |
| Bold | Ctrl+ | B |
| Bold | Ctrl+Shift+ | B |
| Bookmark | Ctrl+Shift+ | F5 |
| Browse Next | Ctrl+ | Page Down |
| Browse Prev | Ctrl+ | Page Up |
| Browse Sel | Alt+Ctrl+ | Home |
| Cancel | Esc | |
| Change Case | Shift+ | F3 |
| Char Left | Left | |
| Char Left Extend | Shift+ | Left |
| Char Right | Right | |
| Char Right Extend | Shift+ | Right |
| Clear | Del | |
| Close Pane | Alt+Shift+ | C |
| Collapse Heading | Alt+Shift+ | – |
| Collapse Heading | Alt+Shift+ | Num – |
| Column Break | Ctrl+Shift+ | Return |
| Column Select | Ctrl+Shift+ | F8 |
| Copy | Ctrl+ | C |
| Copy | Ctrl+ | Insert |
| Copy Format | Ctrl+Shift+ | C |
| CopyToFrom | Shift+ | F2 |
| Create Auto Text | Alt+ | F3 |
| Customize Keyboard Shortcut | Alt+Ctrl+ | Num + |
| Cut | Ctrl+ | X |
| Cut | Shift+ | Del |
| Date Field | Alt+Shift+ | D |
| Delete Back Word | Ctrl+ | Backspace |
| Delete Word | Ctrl+ | Del |
| Distribute Para | Ctrl+Shift+ | J |
| Do Field Click | Alt+Shift+ | F9 |
| Doc Close | Ctrl+ | W |
| Doc Close | Ctrl+ | F4 |
| Doc Maximize | Ctrl+ | F10 |
| Doc Restore | Ctrl+ | F5 |
| Doc Size | Ctrl+ | F8 |
| Doc Split | Alt+Ctrl+ | S |
| Double Underline | Ctrl+Shift+ | D |
| Edit | Alt+Shift+ | R |
| End of Column | Alt+ | Page Down |
| End of Column | Alt+Shift+ | Page Down |
| End of Doc Extend | Ctrl+Shift+ | End |
| End of Document | Ctrl+ | End |
| End of Line | End | |
| End of Line Extend | Shift+ | End |
| End of Row | Alt+ | End |
| End of Row | Alt+Shift+ | End |
| End of Window | Alt+Ctrl+ | Page Down |
| End of Window Extend | Alt+Ctrl+Shift+ | Page Down |
| Endnote | Alt+Ctrl+ | D |
| Equation Toggle | Alt+ | = |
| Expand Heading | Alt+Shift+ | = |
| Expand Heading | Alt+Shift+ | Num + |
| Extend Selection | F8 | |
| Field Codes | Alt+ | F9 |
| File Close or Exit | Alt+ | F4 |
| Font | Ctrl+Shift+ | F |
| Font Formatting | Ctrl+ | D |
| Font Size Select | Ctrl+Shift+ | P |
| Footnote | Alt+Ctrl+ | F |
| Formatting Pane | Alt+Ctrl+Shift+ | S |
| Formatting Properties | Shift+ | F1 |
| Go Back | Shift+ | F5 |
| Go Back | Alt+Ctrl+ | Z |
| Go To | Ctrl+ | G |
| Go To | F5 | |
| Goto Object Layer | Alt+Ctrl+ | 5 |
| Grow Font | Ctrl+Shift+ | . |
| Grow Font One Point | Ctrl+ | ] |
| Hanging Indent | Ctrl+ | T |
| Help | F1 | |
| HHC | Alt+Ctrl+ | F7 |
| Hidden | Ctrl+Shift+ | H |
| Highlight | Alt+Ctrl+ | H |
| Hyperlink | Ctrl+ | K |
| Indent | Ctrl+ | M |
| Insert Building Block | F3 | |
| Insert Building Block | Alt+Ctrl+Shift+ | V |
| Insert Comment | Alt+Ctrl+ | M |
| Insert Field | Ctrl+ | F9 |
| Insert Spike | Ctrl+Shift+ | F3 |
| Invoke Copilot for selection | Alt+ | I |
| Italic | Ctrl+ | I |
| Italic | Ctrl+Shift+ | I |
| JumpToCommentCard | Alt+ | F12 |
| Line Down | Down | |
| Line Down Extend | Shift+ | Down |
| Line Up | Up | |
| Line Up Extend | Shift+ | Up |
| List Num Field | Alt+Ctrl+ | L |
| Lock Fields | Ctrl+ | 3 |
| Lock Fields | Ctrl+ | F11 |
| Macro | Alt+ | F8 |
| Mail Merge Check | Alt+Shift+ | K |
| Mail Merge Edit Data Source | Alt+Shift+ | E |
| Mail Merge to Doc | Alt+Shift+ | N |
| Mail Merge to Printer | Alt+Shift+ | M |
| Mark Citation | Alt+Shift+ | I |
| Mark Index Entry | Alt+Shift+ | X |
| Mark Table of Contents Entry | Alt+Shift+ | O |
| Merge Field | Alt+Shift+ | F |
| Microsoft System Info | Alt+Ctrl+ | F1 |
| Move | F2 | |
| New Default | Ctrl+ | N |
| Next Field | F11 | |
| Next Field | Alt+ | F1 |
| Next Misspelling | Alt+ | F7 |
| Next Object | Alt+ | Down |
| Next Pane | F6 | |
| Next Window | Ctrl+ | F6 |
| Next Window | Alt+ | F6 |
| Normal | Alt+Ctrl+ | N |
| Normal Style | Ctrl+Shift+ | N |
| Normal Style | Alt+Shift+ | Clear (Num 5) |
| Open | Ctrl+ | F12 |
| Open | Alt+Ctrl+ | F2 |
| Open or Close Up Para | Ctrl+ | 0 |
| Open Using Backstage | Ctrl+ | O |
| Outline | Alt+Ctrl+ | O |
| Outline Demote | Alt+Shift+ | Right |
| Outline Move Down | Alt+Shift+ | Down |
| Outline Move Up | Alt+Shift+ | Up |
| Outline Promote | Alt+Shift+ | Left |
| Outline Show First Line | Alt+Shift+ | L |
| Page | Alt+Ctrl+ | P |
| Page Break | Ctrl+ | Return |
| Page Down | Page Down | |
| Page Down Extend | Shift+ | Page Down |
| Page Field | Alt+Shift+ | P |
| Page Up | Page Up | |
| Page Up Extend | Shift+ | Page Up |
| Para Down | Ctrl+ | Down |
| Para Down Extend | Ctrl+Shift+ | Down |
| Para Up | Ctrl+ | Up |
| Para Up Extend | Ctrl+Shift+ | Up |
| Paragraph Alignment | Ctrl+ | E |
| Paragraph Alignment | Ctrl+ | R |
| Paragraph Alignment | Ctrl+ | J |
| Paragraph Alignment | Ctrl+ | L |
| Paragraph Formatting | Ctrl+ | Q |
| Paragraph Spacing | Ctrl+ | 5 |
| Paragraph Spacing | Ctrl+ | 2 |
| Paragraph Spacing | Ctrl+ | 1 |
| Paste | Ctrl+ | V |
| Paste | Shift+ | Insert |
| Paste Format | Ctrl+Shift+ | V |
| Paste Special | Alt+Ctrl+ | V |
| Prev Field | Shift+ | F11 |
| Prev Field | Alt+Shift+ | F1 |
| Prev Object | Alt+ | Up |
| Prev Pane | Shift+ | F6 |
| Prev Window | Ctrl+Shift+ | F6 |
| Prev Window | Alt+Shift+ | F6 |
| Ctrl+ | P | |
| Ctrl+ | F2 | |
| Ctrl+Shift+ | F12 | |
| Alt+Ctrl+ | I | |
| Proofing | F7 | |
| Read Aloud | Alt+Ctrl+ | Space |
| Redo | Alt+Shift+ | Backspace |
| Redo or Repeat | Ctrl+ | Y |
| Redo or Repeat | F4 | |
| Redo or Repeat | Alt+ | Return |
| Repeat Find | Shift+ | F4 |
| Repeat Find | Alt+Ctrl+ | Y |
| Replace | Ctrl+ | H |
| Research Lookup | Ctrl+Shift+ | O |
| Reset Char | Ctrl+ | Space |
| Reset Char | Ctrl+Shift+ | Z |
| Revision Marks Toggle | Ctrl+Shift+ | E |
| Save | Ctrl+ | S |
| Save | Shift+ | F12 |
| Save | Alt+Shift+ | F2 |
| Save As | F12 | |
| Select All | Ctrl+ | A |
| Select All | Ctrl+ | Clear (Num 5) |
| Select All | Ctrl+ | Num 5 |
| Select Table | Alt+ | Clear (Num 5) |
| Show All | Ctrl+Shift+ | 8 |
| Show All Headings | Alt+Shift+ | A |
| Show All Headings | Alt+Shift+ | A |
| Show Heading1 | Alt+Shift+ | 1 |
| Show Heading2 | Alt+Shift+ | 2 |
| Show Heading3 | Alt+Shift+ | 3 |
| Show Heading4 | Alt+Shift+ | 4 |
| Show Heading5 | Alt+Shift+ | 5 |
| Show Heading6 | Alt+Shift+ | 6 |
| Show Heading7 | Alt+Shift+ | 7 |
| Show Heading8 | Alt+Shift+ | 8 |
| Show Heading9 | Alt+Shift+ | 9 |
| Shrink Font | Ctrl+Shift+ | , |
| Shrink Font One Point | Ctrl+ | [ |
| Shrink Selection | Shift+ | F8 |
| Small Caps | Ctrl+Shift+ | K |
| Smart Find | Ctrl+ | F |
| Spike | Ctrl+ | F3 |
| Start of Column | Alt+ | Page Up |
| Start of Column | Alt+Shift+ | Page Up |
| Start of Doc Extend | Ctrl+Shift+ | Home |
| Start of Document | Ctrl+ | Home |
| Start of Line | Home | |
| Start of Line Extend | Shift+ | Home |
| Start of Row | Alt+ | Home |
| Start of Row | Alt+Shift+ | Home |
| Start of Window | Alt+Ctrl+ | Page Up |
| Start of Window Extend | Alt+Ctrl+Shift+ | Page Up |
| Start Office Dictation | Alt+ | ` |
| Style | Alt+Ctrl+ | 3 |
| Style | Ctrl+Shift+ | L |
| Style | Alt+Ctrl+ | 1 |
| Style | Alt+Ctrl+ | 2 |
| Style Apply Pane | Ctrl+Shift+ | S |
| Style Separator | Alt+Ctrl+ | Return |
| Subscript | Ctrl+ | = |
| Superscript | Ctrl+Shift+ | = |
| Symbol Font | Ctrl+Shift+ | Q |
| Thesaurus RR | Shift+ | F7 |
| Time Field | Alt+Shift+ | T |
| Toggle Character Code | Alt+ | X |
| Toggle Field Display | Shift+ | F9 |
| Toggle Master Subdocs | Ctrl+ | \ |
| Toggle Ribbon | Ctrl+ | F1 |
| Toggle XMLTag View | Ctrl+Shift+ | X |
| Un Hang | Ctrl+Shift+ | T |
| Un Indent | Ctrl+Shift+ | M |
| Underline | Ctrl+ | U |
| Underline | Ctrl+Shift+ | U |
| Undo | Ctrl+ | Z |
| Undo | Alt+ | Backspace |
| Unlink Fields | Ctrl+ | 6 |
| Unlink Fields | Ctrl+Shift+ | F9 |
| Unlock Fields | Ctrl+ | 4 |
| Unlock Fields | Ctrl+Shift+ | F11 |
| Update Auto Format | Alt+Ctrl+ | U |
| Update Fields | F9 | |
| Update Fields | Alt+Shift+ | U |
| Update Source | Ctrl+Shift+ | F7 |
| VBCode | Alt+ | F11 |
| Web Go Back | Alt+ | Left |
| Web Go Forward | Alt+ | Right |
| Word Count List | Ctrl+Shift+ | G |
| Word Count Recount | Ctrl+Shift+ | R |
| Word Left | Ctrl+ | Left |
| Word Left Extend | Ctrl+Shift+ | Left |
| Word Right | Ctrl+ | Right |
| Word Right Extend | Ctrl+Shift+ | Right |
| Word Underline | Ctrl+Shift+ | W |
Why Use MS Word, Shortcut Keys?
Using shortcut keys in MS Word offers several benefits:
- Speed: Shortcut keys help you perform tasks quickly without having to navigate through menus.
- Efficiency: They streamline your workflow and reduce repetitive actions.
- Ease of Use: Once you master the shortcuts, you’ll find it easier to work with Word.
- Productivity: By saving time on common tasks, you can focus more on your content and achieve more in less time.
Download MS Word Shortcut Keys PDF
To have these shortcut keys handy, you can download a PDF version of the MS Word Shortcut Keys guide Download PDF. This PDF will serve as a quick reference whenever you need to refresh your memory or learn new shortcuts.
MS Word Shortcut Keys PDF Download
FAQ for MS Word Shortcut Keys
What are MS Word, and Shortcut Keys?
MS Word Shortcut Keys are key combinations that allow users to perform tasks quickly and efficiently in Microsoft Word without using the mouse.
Why are MS Word Shortcut Keys useful?
Shortcut keys can save time, improve productivity, and make it easier to navigate and perform actions within MS Word.
Where can I find a list of all MS Word Shortcut Keys?
You can find a comprehensive list of MS Word Shortcut Keys in our blog post. Additionally, you can download a PDF version for offline reference.
How can I download the PDF of MS Word Shortcut Keys?
To download the PDF, simply click on the download link provided in the blog post. The PDF will contain a detailed list of shortcut keys categorized by function.
Can I customize MS Word, and Shortcut Keys?
Yes, you can customize shortcut keys in MS Word according to your preferences. This allows you to create shortcuts for frequently used actions or functions.
Are MS Word Shortcut Keys the same for all versions of Microsoft Word?
While many shortcut keys are consistent across different versions of MS Word, there may be slight variations or additional shortcuts in newer versions. It’s recommended to refer to the specific version’s documentation for accurate information.
Are there shortcut keys for formatting text in MS Word?
Yes, there are shortcut keys for various text formatting tasks such as bold, italicize, underline, align text, change font size, and more. These shortcuts can significantly speed up the formatting process.
Can I suggest additional shortcut keys not listed in the blog post?
Absolutely! If you have discovered useful shortcut keys that are not included in our list, feel free to share them in the comments section. Your contributions can help others enhance their MS Word proficiency.
Conclusion
In conclusion, mastering MS Word shortcut keys can significantly enhance your productivity and efficiency when working with documents. Practice using these shortcuts regularly, and you’ll become a proficient MS Word user in no time.